
Anyone can accidentally delete files on the Windows system at any time. You could get into trouble if you unintentionally lose vital files. On Windows devices, any deleted file is typically transferred to the Recycle Bin. However, permanently deleting your files instead of just moving them to the Recycle Bin when you use the Shift + Del keys, it makes it more difficult to restore them. not only that there are several reasons why your data can get deleted such to viruses or malware, human error, system crashes, disk formatting etc.
Finding critical files mysteriously deleted or vanished can be frightening. Fortunately, you often can resurrect disappeared data on Windows without expensive software. Built-in tools and software offer hope when disaster strikes your documents or photos.
Let's review three effective data recovery methods available free with Windows. With some effort, you may reclaim files from the brink of oblivion.
Scan With File Explorer
Before shelling out for recovery apps, check File Explorer's hidden talents. The humble Windows file browser can often recover deleted files.
Here's how:
1. Open File Explorer and click "View > Options > Change folder and search options".
2. Select the View tab and enable "Show hidden files, folders and drives". Click OK.
3. In File Explorer, navigate to the drive location of your deleted files. Click the Search box in the upper right.
4. Search for file types related to your deleted data. For Office documents, search ".docx OR .xlsx OR .pptx" etc.
5. Hopefully your deleted files appear! You can now restore them to your preferred folder.
The key is enabling the "Show hidden files" setting. This scans the hard drive for files marked as deleted but not yet overwritten. It's a long shot, but costs nothing to try and can uncover hidden file gems.
Utilize Previous Versions
Microsoft's "Volume Shadow Copy Service" automatically creates backups called "previous versions" when System Restore is enabled. You can dig into these snapshots to recover older copies of files.
Access previous versions like so:
1. Right-click the file or folder you want to restore. Select "Properties".
2. On the Previous Versions tab, click "Open" and pick a date when you want to recover the file from.
3. The file will open in read-only mode but can be copied/saved normally.
4. You can also restore the entire previous version via the "Restore" button.
Just ensure System Restore is toggled on in the Control Panel for this to work. Without it activated, Previous Versions won't appear.
Revive Recycle Bin Relics
Accidentally delete a vital file? The first place to check is the Recycle Bin, where temporary castoffs go.
To rescue ousted files from the Recycle Bin:
1. Open the Recycle Bin via your desktop icon or File Explorer sidebar.
2. Find your deleted file and right-click to "Restore" to the original location.
3. Options like "Cut" and "Copy" can also retrieve files if Restore fails.
Even if you emptied the Recycle Bin, recovery might still be possible:
1. Open Recycle Bin and click "Manage > Restore deleted files"
2. A Fresh look allows you to "Restore" recently deleted files.
The Recycle Bin retains files until the space is needed, so act fast. But with care, you can grab files back from the brink if accidentally binned.
Free Recovery Software
If the above methods fail, try Recuva or TestDisk, free recovery apps. Recuva deep scans drive to salvage deleted files. TestDisk specializes in recovering lost partitions or boot sectors. Both exceed Windows' built-in tools.
For more power, the free version of Stellar Data Recovery retrieves up to 1 GB of lost data. The software gives you a better shot than manually searching File Explorer alone.
Avoiding Data Loss
What's better than recovery? Avoiding data loss in the first place:
- Use cloud backup services like Google Drive or Dropbox to automatically sync files offsite.
- Schedule regular system image backups via tools like Macrium Reflect Free to capture the entire state of your drive.
- Enable Windows Previous Versions and System Restore for recovery points.
- Don't save files solely on your main hard drive. Use external or redundant drives too.
- Disable auto-deletion tools like disk Cleanup and TRIM to improve data recovery odds after deletion.
- Store seldom-used data offline on external media or printers instead of clogging your main drive.
The horrible sinking feeling of seeing files mysteriously vanish doesn't have to lead to catastrophe. With the right tools and backup practices, you can often recover your precious photos, documents, and other data when disaster strikes. Don't abandon hope - Windows provides built-in options to salvage your files without spending a dime.
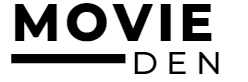


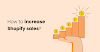


0 Comments